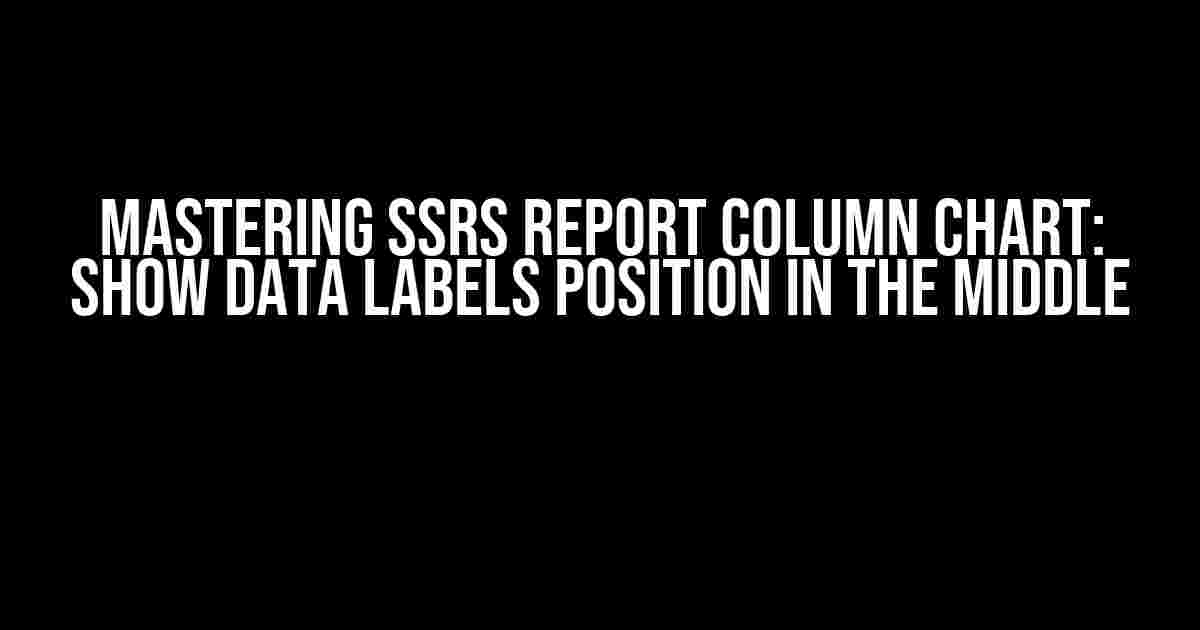Are you tired of struggling with SSRS report column chart data labels? Do you want to learn the secrets of positioning them perfectly in the middle? You’re in the right place! In this comprehensive guide, we’ll show you how to conquer the art of SSRS report column chart data label positioning.
What’s the Big Deal about Data Labels?
Data labels are an essential component of any SSRS report column chart. They provide valuable information about the data points, making it easier for users to understand and analyze the data. However, when data labels are not positioned correctly, they can clutter the chart, making it difficult to read and interpret.
Why Middle Positioning Matters
Positioning data labels in the middle of the column is crucial for several reasons:
- Improved readability: Data labels in the middle of the column are easier to read and understand, reducing eye strain and improving overall user experience.
- Better visualization: Middle-positioned data labels create a cleaner and more visually appealing chart, making it easier to identify trends and patterns.
- Enhanced analytics: Accurate data label positioning enables users to focus on the data itself, rather than being distracted by misplaced labels.
Step-by-Step Guide to Middle-Positioned Data Labels
Now that we’ve established the importance of middle-positioned data labels, let’s dive into the step-by-step guide to achieve this in your SSRS report column chart:
Step 1: Create a New Column Chart
In your SSRS report, create a new column chart by dragging and dropping the “Chart” control from the Toolbox onto your report design surface.
<Chart>
<ChartAreas>
<ChartArea>
<AxisX></AxisX>
<AxisY></AxisY>
</ChartArea>
</ChartAreas>
<Series>
<Series>ColumnSeries</Series>
</Series>
</Chart>Step 2: Add Data to the Chart
Add data to your chart by binding it to a dataset or connecting it to a data source. For this example, we’ll use a simple dataset with two columns: “Category” and “Value”.
| Category | Value |
|---|---|
| Category A | 10 |
| Category B | 20 |
| Category C | 30 |
Step 3: Configure Data Labels
To configure data labels, right-click on the chart series and select “Show Data Labels”. This will display the data labels above each column.
<Series>
<Series>ColumnSeries</Series>
<DataLabels>
<DataLabel>
<Value>#=Fields!Value.Value</Value>
</DataLabel>
</DataLabels>
</Series>Step 4: Position Data Labels in the Middle
By default, data labels are positioned above the column. To move them to the middle, you’ll need to add a custom code to your report. In the “Code” section of your report, add the following script:
Private Sub Chart1_Customize()
Dim chart As Chart = CType(Me.ReportItems!Chart1, Chart)
Dim series As Series = chart.Series(0)
Dim dataLabels As DataLabels = series.DataLabels
For Each label As DataLabel In dataLabels
label.Position = DataLabelPosition.MiddleCenter
Next
End SubThis code loops through each data label and sets its position to the middle center using the `DataLabelPosition.MiddleCenter` property.
Step 5: Format Data Labels
To enhance the appearance of your data labels, you can format them using various properties. For example, you can change the font, color, and alignment:
<DataLabels>
<DataLabel>
<Value>#=Fields!Value.Value</Value>
<Font>
<FontStyle>Arial</FontStyle>
<FontSize>10pt</FontSize>
</Font>
<Color>Black</Color>
<Alignment>Center</Alignment>
</DataLabel>
</DataLabels>Troubleshooting and Optimization
Even with the correct configuration, you might encounter issues with data label positioning. Here are some common troubleshooting tips and optimization techniques:
Common Issues
- Data labels overlapping: Try adjusting the font size, rotation, or angle to reduce overlap.
- Data labels hidden: Check that the data labels are not being obscured by other chart elements or overlapped by other labels.
- Data labels not showing: Verify that the data labels are enabled and correctly configured.
Optimization Techniques
- Use conditional formatting: Apply conditional formatting to highlight important data points or trends.
- Employ data label filtering: Filter out unnecessary data labels to reduce clutter and improve readability.
- Leverage chart animations: Animate your chart to draw attention to specific data points or trends.
Conclusion
With these steps and tips, you should now be able to create stunning SSRS report column charts with data labels positioned perfectly in the middle. Remember to experiment with different formats, colors, and animations to make your charts truly stand out. Happy reporting!
By following this comprehensive guide, you’ll be well on your way to mastering the art of SSRS report column chart data label positioning. Don’t forget to bookmark this article and share it with your fellow report designers!
Note: The provided code snippets and examples are for illustration purposes only and may require modifications to suit your specific reporting needs.
Frequently Asked Question
Get ready to unlock the secrets of SSRS report column charts and data labels positioning like a pro!
Q1: Can I adjust the data label position in SSRS column charts?
Yes, you can adjust the position of data labels in SSRS column charts using the “Label” property. You can set it to “Center” to display the labels in the middle of the columns.
Q2: How do I change the data label position in an existing SSRS report?
To change the data label position in an existing SSRS report, follow these steps: Open the report in design mode, select the chart, and then go to the “Data Labels” section in the “Chart Properties” window. Adjust the “Label” property to your desired setting, and voilà!
Q3: Can I customize the data label font and color in SSRS column charts?
Absolutely! You can customize the data label font and color in SSRS column charts by using the “Font” and “Color” properties in the “Data Labels” section. You can choose from a variety of fonts, sizes, and colors to match your report’s design.
Q4: Why are my data labels overlapping in the SSRS column chart?
Data labels might overlap if the chart size is too small or if the labels are too long. To fix this, try adjusting the chart size, reducing the label font size, or using a different label placement option, such as “InsideEnd” or “OutsideEnd”.
Q5: Can I display data labels for multiple series in an SSRS column chart?
Yes, you can display data labels for multiple series in an SSRS column chart. Simply select the series you want to display labels for, and then adjust the “Data Labels” properties for each series separately. This will allow you to display labels for multiple series in a single chart.